
Brand New Digital Banking is Live!
The wait is over—our new and improved digital banking platform is ready for you! Experience smarter banking, designed with you in mind. Log in with your current username and password to explore a sleek new look, convenient tools, and even more ways to bank on your schedule.
Step-by-Step Guides
Because we understand that change can feel intimidating, our crew has created step-by-step guides—complete with screenshots—to help you navigate the new Digital Banking platform. From logging in to exploring powerful new tools, these guides give clear, easy-to-follow instructions so you can feel confident and in control.
How to Enroll
Discover a better way to bank—Digital Banking makes life easier, and enrolling is simple.
View the GuideHow to Log In
Follow these simple steps to log in to the new Digital Banking platform for the first time.
View the GuideHow to Manage Bill Pay
Paying bills has never been simpler. Learn how to set up and manage Bill Pay with ease.
View the GuideHow to Access eStatements
Your eStatements are still available in the new Digital Banking system. Learn how to access your eStatements, or easily enroll today!
View the GuideHow to Use Switch Center
The Switch Center makes it easy to move your direct deposits and automatic payments to Chambers Bank. Follow these simple steps to get started.
View the GuideHow to Set Up Personal Finance
Set up Personal Finance to track your spending and budgets—all in one convenient place! Returning users will need to set it up again in the new platform.
View the GuideView our complete list of Digital Banking reference guides here.
Our Crew is Here to Help
We’re proud to bring you a Digital Banking experience designed with your needs in mind, and we hope you love it as much as we do. If you have any questions or need a hand along the way, our team is always here to help—by phone, online, or in person at your local branch. Thank you for trusting Chambers Bank; it’s our privilege to serve you, today and every day.
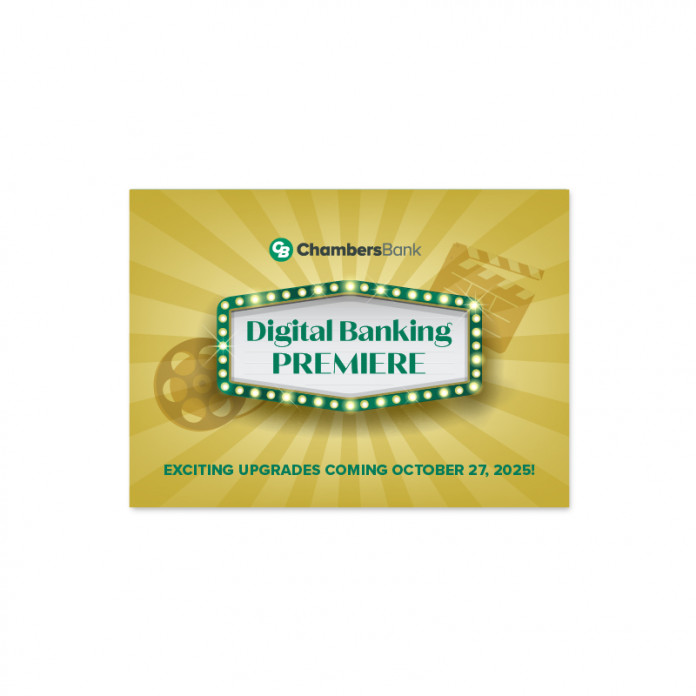
Looking for information about the exciting upgrades we've made to Digital Banking for Business?